アステックのHTML5 Player HELP
HTML5 Plaer HELP
HTML5 Player 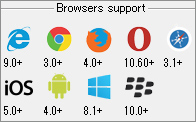 ipadでの表示 |
 |
|
| 上の画像は演奏をストップさせている時の画像例です | ||
| タッチパネルではマウスをタッチに置き換えて読んでください | ||
| PCでの表示 | ||
| Control Bar | ||
| 動画再生中にカーソルを画面の中にいれると画面下部分に操作をする画像が出ます 動画再生中は上図のような表示です |
||
| |
||
| Pause | 動画再生を一時止めるには左にある「Pauseポーズ」マークをクリックます | |
| 又は再生画面をマウスクリックします | ||
| Replay | 一時ストップを解除するには 右向き▶マークをクリックします、止めていた場所から続きを再生します | |
| 動画再生が終わり再度プレイをしたい時にもこの右向き▶をクリックします | ||
| 又は再生画面をマウスクリックします | ||
| Elapsed time | ||
| 横長バーグラフで白い部分と灰色の部分があり境目に「0:11」のような文字を表示しています これは再生の経過時間を表示していますので時間が経つにつれ大きい数字で表示します 上図例の「0:11」は11秒の意味です |
||
| マウスで任意の時間場所に指定することもできます、再生中でも可能です | ||
| ドラッグでスライドさせます | ||
| Volume | 右のほうに縦の七本の棒状グラフがあります この棒部分の短いものをクリックすると 音量が小さくなり縦に長いものでは大きな音量で再生します 色が変化してくれるといいのですが残念ながらどの部分をクリックしたかはわかりません |
|
| Full Screen | 再生画面の表示サイズをフルスクリーン(Full Screen)にするには 右下にあるマークをクリックします 再生中でもかまいません |
|
| Default Screen | 画面の表示サイズをフルスクリーン(Full Screen)から指定の画面サイズに戻すには 画面右の フルスクリーンマークが「小さくする」マークに変わっていますのでこれをクリックします 又は、キーボードにある「ESC」keyを押してください |
|
| iPad での表示 | ||
| iPadでは 再生動画の画面をタッチして操作を行います | ||
| iPadでの待機状態 |  |
|
 |
||
| Play | 動画再生(演奏Play)を始めるには再生画面中央にある右向き▶のマークをタッチします | |
| 1回動画の再生が完了すると上図のような待機状態になります | ||
| Control Bar | iPadでフルスクリーンにした時表示します | |
| iPadの 画面上部に表示します | ||
| iPadの画面下部に表示をします | ||
| 動画再生中はこのような表示でしばらく表示しますがしばらくすると二つとも消えて動画再生(Play)をします 表示させるには動画部分の画面をタッチしますとまた表示します |
||
| Pause | Default 画面の時 画面のタッチをすると上図の表示をします |
|
| 画面がFull Screenの時、画面下部では上図の表示をします | ||
| 動画再生を一時止めるには「Pauseポーズ」マークをタッチします | ||
| Default 画面の時 画面のタッチをすると動画画面下部に上図の表示をします | ||
| Replay | ||
| Full Screen画面の時はiPad画面の下部に上図の表示をします | ||
| 一時ストップを解除するには 右向き▶マークをクリックします、止めていた場所から 続きの動画を再生します |
||
| Elapsed time | ||
| 動画再生画面をタッチすることで画面この表示をします、 バーグラフで白丸をスライドさせると任意の場所から再生させることができます 画面をFull Screen にすると iPad画面下に表示されていたものが iPad画面の上に下図のような表示をします |
||
| 横長バーグラフで白丸を境に白い部分と灰色の部分があり 白い部分左の方には「0:26(0:02)」のような文字を表示していますこれは動画再生の経過時間を表示していますので 時間が経つにつれ大きい数字で表示します 例の「0:26(0:02)」は26(2)秒の意味です *1 =Elapsed time *2 = file Time Size *3 = Remain バーグラフで白丸をスライドさせると任意の場所から再生させることができます |
||
| iPad画面下には下図の表示をします | ||
| Volume | 再生画面がDefaultの時にはこの表示はありません、画面のタッチでも表示しません 但し画面をFull Screen にするとiPad画面下部に表示します Pauseすると動画ストップ中にはずっと表示をしていますが、 動画再生に入るとこの画面は消えます 但し、画面をタッチしますとしばらく表示しますがまた消えて見えなくなります |
|
| 左端に横長のグラフで白い〇のあるバーがあります これが音量(Volume)を調整するもので左が音量が小さく右側へ行くほど大きい音量になります 白い〇を左右にスライド(動か)して音量を調整します |
||
 |
||
| Full Screen | iPad画面の右下部に表示します、動画の表示サイズをフルスクリーン「Full Screen」にするには 右の方にあるマークをクリックします動画再生中でもかまいません 画面Default の状態で消えている時はiPad画面をタッチして表示させます |
|
| Default Screen では表示をしない(Pause状態ではFull Screenのボタンが表示しています) | ||
| Full Screen の時 この表示はiPad画面下に表示します | ||
| Default Screen | 再生画面の表示サイズをフルスクリーン(Full Screen)からDefault指定の画面サイズに戻すには iPad画面右のフルスクリーンマークが「小さくする」マークに変わっていますので このマークをタッチします |
|
| Full Screen の表示のとき表示しています | ||
| RF FF | ■再生動画が1回再生設定の場合 | |
| 再生中RFは 動画の初め時間 0:00に戻り頭からスタートします * 1 この動作は確実ではないようです |
||
| 再生中FFでは動画の最終時間に行き停止します | ||
| 再生の停止(Pause)中状態ではRFをタッチすると初め時間 0:00に戻ります | ||
| 再生の停止(Pause)中状態ではFFをタッチすると最終時間に行きます | ||
| ■再生動画がLoop再生設定の場合 | ||
| 再生中RFでは動画の初め時間 0:00に戻り頭からスタートします | ||
| 再生中FFでは動画の最終に行きますがLoop設定なので 頭からスタートします | ||
| 再生の停止(Pause)中状態ではRFをタッチすると初め時間 0:00に戻ります | ||
| 再生の停止(Pause)中状態ではFFをタッチすると最終時間に行きます | ||
| *1 RFのcolor Gray | ||
| 1回FFで最後まで行ったときに発生しやすいようです | ||
| |
RFマークがGray(灰色)で薄くなる時があります 反応しません | |
| このページを閉じます | ||
Copyright (C) Astec. All rights reserved.